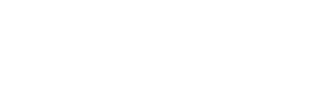ابن الربيع
ربيـع المنتدى
السلام عليكم ورحمة الله وبركاته
ان هذا البرنامج يجمع الكثير من الخدمات في ان واحد ، يعتبر من اروع البرامج في هذا المجال على الاطلاق، ويغنيك عن الكثير من البرامج الاخرى ...........
سنقدم شرحا وافيا له بالتفصيل وسنرى ماذا يقدم لنا من خدمات مهمه جدا للغاية - انه برنامج Advanced Uninstaller Pro بعد تحميلك للبرنامج واتمام التنصيب ...... تابع الشرح بالصور لترى بنفسك كم هو رائع هذا البرنامج .
[ALIGN=CENTER]
 [/ALIGN]
[/ALIGN]
وقد فاز بالكثير من الجوائز منها التالي :
[ALIGN=CENTER]



 [/ALIGN]
[/ALIGN]
تحميل البرنامج من من ((( هنا ))
الحجم 6.4 Mb
وهذه واجهة البرنامج وسيتم الشرح لكل القوائم حسب الارقام كما ترى في هذا الصورة .
[ALIGN=CENTER]
 [/ALIGN]
[/ALIGN]
الان نبدا الشرح من خانة رقم( 1 ) نختار General ثم Uninstall programs وذلك لحذف البرنامج المراد بعد تحديده من جذوره نهائيا .... انظر الصورة .
[ALIGN=CENTER]
 [/ALIGN]
[/ALIGN]
في هذه الصوره خيارات كثيرة سنقدم شرحا لكل منهم حسب الترقيم
رقم (1) اذا كان هناك برامج كثيره يمكنك البحث عن اسم البرنامج من هنا ، في هذا المثال قمنا بكتابة Winrar كما ترى الان ظهر لنا البرنامج لوحده في القائمة - انظر الصورة
[align=right]
 [/align]
[/align]
رقم (2) بعد تحديد البرنامج في القائمة يمكنك الضغط هنا ليقوم البرنامج بالغائه من جهازك
رقم (3) بالضغط هنا سيقوم البرنامج بتحديد كل البرامج الغير فعاله اتوماتيكيا بدون ان تحددها لتظهر لك في قائمة جديده لتقوم بالغاء ماتريد منها بالضغط على Remove شاهد الصورة.
[align=right]
 [/align]
[/align]
رقم (4) تقوم بالضغط هنا في حالة لم يستطع البرنامج الحذف بعد التحديد للبرنامج بالطريقة المعتاده - كما ترى هنا.
[align=right]
 [/align]
[/align]
رقم (5) بالضغط هنا ستظهر لك سلة المهملات مكبرة ويمكنك ابقاؤها على وضعها الحالي بالتاشير بصح على خانة Stay on top وهنا يمكنك القاء اي برنامج تريده فيها بالماوس ليقوم البرنامج بعمل اللازم ، وهي تستخدم لحذف اي برنامج لا يمكن ازالته او غير موجود من ضمن القائمه ... انظر الصورة كالتالي:
[align=right]
 [/align]
[/align]
ان هذا البرنامج يجمع الكثير من الخدمات في ان واحد ، يعتبر من اروع البرامج في هذا المجال على الاطلاق، ويغنيك عن الكثير من البرامج الاخرى ...........
سنقدم شرحا وافيا له بالتفصيل وسنرى ماذا يقدم لنا من خدمات مهمه جدا للغاية - انه برنامج Advanced Uninstaller Pro بعد تحميلك للبرنامج واتمام التنصيب ...... تابع الشرح بالصور لترى بنفسك كم هو رائع هذا البرنامج .
[ALIGN=CENTER]

وقد فاز بالكثير من الجوائز منها التالي :
[ALIGN=CENTER]




تحميل البرنامج من من ((( هنا ))
الحجم 6.4 Mb
وهذه واجهة البرنامج وسيتم الشرح لكل القوائم حسب الارقام كما ترى في هذا الصورة .
[ALIGN=CENTER]

الان نبدا الشرح من خانة رقم( 1 ) نختار General ثم Uninstall programs وذلك لحذف البرنامج المراد بعد تحديده من جذوره نهائيا .... انظر الصورة .
[ALIGN=CENTER]

في هذه الصوره خيارات كثيرة سنقدم شرحا لكل منهم حسب الترقيم
رقم (1) اذا كان هناك برامج كثيره يمكنك البحث عن اسم البرنامج من هنا ، في هذا المثال قمنا بكتابة Winrar كما ترى الان ظهر لنا البرنامج لوحده في القائمة - انظر الصورة
[align=right]

رقم (2) بعد تحديد البرنامج في القائمة يمكنك الضغط هنا ليقوم البرنامج بالغائه من جهازك
رقم (3) بالضغط هنا سيقوم البرنامج بتحديد كل البرامج الغير فعاله اتوماتيكيا بدون ان تحددها لتظهر لك في قائمة جديده لتقوم بالغاء ماتريد منها بالضغط على Remove شاهد الصورة.
[align=right]

رقم (4) تقوم بالضغط هنا في حالة لم يستطع البرنامج الحذف بعد التحديد للبرنامج بالطريقة المعتاده - كما ترى هنا.
[align=right]

رقم (5) بالضغط هنا ستظهر لك سلة المهملات مكبرة ويمكنك ابقاؤها على وضعها الحالي بالتاشير بصح على خانة Stay on top وهنا يمكنك القاء اي برنامج تريده فيها بالماوس ليقوم البرنامج بعمل اللازم ، وهي تستخدم لحذف اي برنامج لا يمكن ازالته او غير موجود من ضمن القائمه ... انظر الصورة كالتالي:
[align=right]