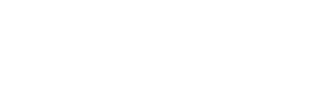مركز البيانات
جديد
كيفية تغير حجم الصور باستخدام برنامج الفوتوشوب
ان من اشهر البرامج المستخدمة فى تحرير و تنيسق الصور التى تدخل فى تصميم مواقع الانترنت هو برنامج الفوتوشوب فهو يعتبر برنامج احترافى له استخدمات عديدة و من اهم استخدماته تغير حجم الصور التى غالبا ما تستخدم لاحقا فى تصميم مواقع الانترنت و التى تحتاج الى احجام معينة
و اليكم الخيارات المختلفة لتغير حجم الصورة
1- تغيير حجم الصورة بتناسب حقيقي
يستخدم هذا الخيار فى حالات الصور الكبيرة الحجم فهو يمكنك من تغير الحجم مع الحفاظ على التناسق ما بين الطول و العرض
للقيام بهذا التغيير بالطريقة المثلى، نفتح الصورة في برنامج الفوتوشوب. ثم نقوم بالضغط من قائمة الأوامر العلوية على خيار (Image) أو (صورة) ثم من القائمة المنسدلة نختار (Image Size) أو (حجم الصورة)، كما يمكن الوصول إلى هذا الخيار بالضغط من لوحة المفاتيح على الأزرار التالية مع بعضها البعض (Ctrl)+(Alt)+(I)، ستفتح لنا نافذة أوامر تغيير حجم الصور، وفيها سنجد مربعات تظهر مقاس طول الصورة وعرضها بالبكسل.
نتأكد من أن خيار (Constrain Proportions) أو (تقييد النسب أو الأبعاد) مفعّل، بعد ذلك نغيّر مقاس الطول بالحجم الذي نريده، وسنجد أن مقاس العرض قد تغيّر بشكل تلقائي بنفس النسبة. أو يمكننا أن نغيّر مقاس العرض للحجم الذي نريده لنجد أن مقاس الطول قد تغيّر تلقائياً.
تصميم مواقع | استضافة مواقع
2-تغير حجم الصورة بدون تناسب حقيقى
وفي هذه الحالة يمكن تغيير الطول بنسبة معينة، والعرض بنسبة مختلفة حسبما نريده.
ويمكن إجراء هذا التغيير بنفس الطريقة السابقة، مع التأكد بأن خيار (Constrain Proportions) أو (تقييد النسب أو الأبعاد) غير مفعّل. وبالتالي يمكننا هنا تغيير مقاس الطول للحجم الذي نريده، وسنجد أن العرض لن يتغيّر مقاسه تلقائياً، إلا إذا قمنا نحن بتغييره بشكل مباشر
تصميم مواقع | استضافة مواقع
3-تغير حجم الصورة باختيار جزء محدد منها
يمكن من خلال هذا الخيار، الاستغناء عن الأجزاء التي لا نرغب بها في الصورة، أي أخذ جزء معيّن من الصورة فقط، وترك الباقي. مثلاً كأن تكون لدينا صورة تتضمن طفلاً في حديقة أو مع مجموعة من الأطفال، وأردنا الحصول على صورة الطفل فقط.
ويمكن القيام بهذا الخيار من خلال فتح الصورة، ثم النقر على خيار (Crop Tool) من قائمة الأوامر الجانبية، أو الضغط على زر (C) من لوحة المفاتيح. وهنا سيتحول مؤشر الماوس إلى شكل هندسي تتقاطع فيه زاويتان.
الآن نقوم بتحديد الجزء الذي نريده في الصورة، والذي سيظهر بشكل طبيعي فيما ستتلون الأجزاء المتبقية بلون أسود. بحال كان التحديد مناسباً وأردنا الحصول على هذه الصورة فقط، سننقر على زر (إنتر)، للحصول على هذا الجزء المحدد من الصورة. وإلا فيمكننا الضغط على زر (هروب) للعودة إلى الصورة الأصلية
تصميم مواقع | استضافة مواقع
تم الاعداد من قبل مركز البيانات الرقمية لتصميم مواقع الانترنت و استضافة مواقع الانترنت
http://www.servers.com.sa/
ان من اشهر البرامج المستخدمة فى تحرير و تنيسق الصور التى تدخل فى تصميم مواقع الانترنت هو برنامج الفوتوشوب فهو يعتبر برنامج احترافى له استخدمات عديدة و من اهم استخدماته تغير حجم الصور التى غالبا ما تستخدم لاحقا فى تصميم مواقع الانترنت و التى تحتاج الى احجام معينة
و اليكم الخيارات المختلفة لتغير حجم الصورة
1- تغيير حجم الصورة بتناسب حقيقي
يستخدم هذا الخيار فى حالات الصور الكبيرة الحجم فهو يمكنك من تغير الحجم مع الحفاظ على التناسق ما بين الطول و العرض
للقيام بهذا التغيير بالطريقة المثلى، نفتح الصورة في برنامج الفوتوشوب. ثم نقوم بالضغط من قائمة الأوامر العلوية على خيار (Image) أو (صورة) ثم من القائمة المنسدلة نختار (Image Size) أو (حجم الصورة)، كما يمكن الوصول إلى هذا الخيار بالضغط من لوحة المفاتيح على الأزرار التالية مع بعضها البعض (Ctrl)+(Alt)+(I)، ستفتح لنا نافذة أوامر تغيير حجم الصور، وفيها سنجد مربعات تظهر مقاس طول الصورة وعرضها بالبكسل.
نتأكد من أن خيار (Constrain Proportions) أو (تقييد النسب أو الأبعاد) مفعّل، بعد ذلك نغيّر مقاس الطول بالحجم الذي نريده، وسنجد أن مقاس العرض قد تغيّر بشكل تلقائي بنفس النسبة. أو يمكننا أن نغيّر مقاس العرض للحجم الذي نريده لنجد أن مقاس الطول قد تغيّر تلقائياً.
تصميم مواقع | استضافة مواقع
2-تغير حجم الصورة بدون تناسب حقيقى
وفي هذه الحالة يمكن تغيير الطول بنسبة معينة، والعرض بنسبة مختلفة حسبما نريده.
ويمكن إجراء هذا التغيير بنفس الطريقة السابقة، مع التأكد بأن خيار (Constrain Proportions) أو (تقييد النسب أو الأبعاد) غير مفعّل. وبالتالي يمكننا هنا تغيير مقاس الطول للحجم الذي نريده، وسنجد أن العرض لن يتغيّر مقاسه تلقائياً، إلا إذا قمنا نحن بتغييره بشكل مباشر
تصميم مواقع | استضافة مواقع
3-تغير حجم الصورة باختيار جزء محدد منها
يمكن من خلال هذا الخيار، الاستغناء عن الأجزاء التي لا نرغب بها في الصورة، أي أخذ جزء معيّن من الصورة فقط، وترك الباقي. مثلاً كأن تكون لدينا صورة تتضمن طفلاً في حديقة أو مع مجموعة من الأطفال، وأردنا الحصول على صورة الطفل فقط.
ويمكن القيام بهذا الخيار من خلال فتح الصورة، ثم النقر على خيار (Crop Tool) من قائمة الأوامر الجانبية، أو الضغط على زر (C) من لوحة المفاتيح. وهنا سيتحول مؤشر الماوس إلى شكل هندسي تتقاطع فيه زاويتان.
الآن نقوم بتحديد الجزء الذي نريده في الصورة، والذي سيظهر بشكل طبيعي فيما ستتلون الأجزاء المتبقية بلون أسود. بحال كان التحديد مناسباً وأردنا الحصول على هذه الصورة فقط، سننقر على زر (إنتر)، للحصول على هذا الجزء المحدد من الصورة. وإلا فيمكننا الضغط على زر (هروب) للعودة إلى الصورة الأصلية
تصميم مواقع | استضافة مواقع
تم الاعداد من قبل مركز البيانات الرقمية لتصميم مواقع الانترنت و استضافة مواقع الانترنت
http://www.servers.com.sa/